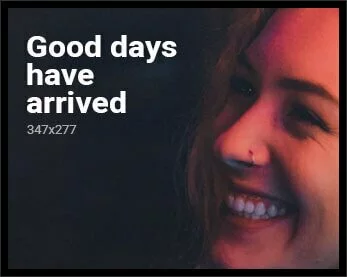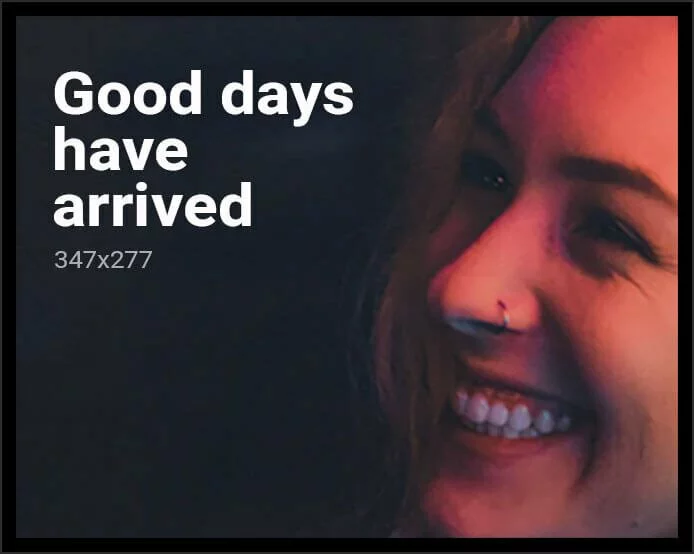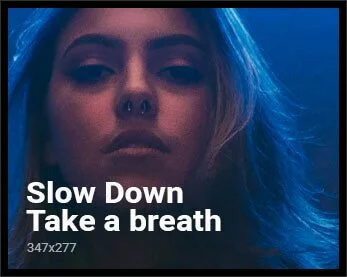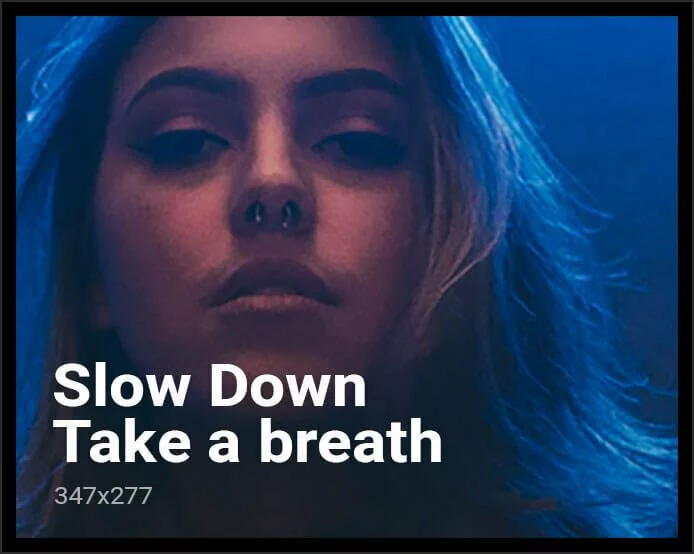Portable document format or PDF is widely used across the world. The best part about a PDF document is that generally the content it displays looks exactly the same, irrespective of the operating system or device you’re using. However, making changes to a PDF file isn’t an easy task which is why converting a PDF into a Word document can make everything easier. There are a few methods through which you can convert PDF files into editable Word documents. Besides, we have also included methods that allow you to convert scanned PDF files into Word documents for free. To learn about these methods, read on.
How to convert PDF to Word
The first method we are suggesting lets you convert PDF files to Word quickly without installing any apps. This method works across all devices, be it your computer or smartphone. With that said, follow these steps.
- Visit the website www.hipdf.com.
- Once the site is loaded, click on the second option from the top that says, PDF to word.
- After that, click choose file > select the PDF file from your computer > click Open.
- Once the upload is finished, hit Convert > wait for the file to finish the conversion > Download.
- That’s it, your editable word document will now be downloaded on your computer. This process is similar on smartphones too.
- If you want to do this offline, you can get the app for this on your computer as well. To download Wondershare PDFelement app for Windows PC or Mac, click here.
- Once the page is loaded, click on Free Download to download.
- After the file is downloaded, install and open it.
- From the app’s homescreen, click on Open File > select the PDF File from your computer > click Open.
- After the file is loaded, you simply need to export this PDF file into a Word document.
How to convert scanned PDF files to editable Word documents
The aforementioned method lets you convert most of the PDF files into a Word document. However, this method doesn’t let you convert scanned PDF files into Word Docs for free. To do that, there’s a different method. Follow these steps.
- Download and install Microsoft Word on your computer — Windows 10, macOS.
- Open Microsoft Word on your computer and load the scanned PDF file. You’ll see that MS Word automatically converts the file into a Word Document. Once the document is loaded, you’ll be able to edit it easily.
- After the edit is done, you can then simply save the document as a Word file on your computer.
- An alternate method involves using Google Docs to convert scanned PDF files into Word documents. To do that, visit drive.google.com on your computer. Make sure that you’re logged in to your Google account.
- Click New > then click on File Upload > then select the scanned PDF from your computer’s storage > click Open. Your upload will now start.
- Once the upload is finished, click on Recent and select the file you just now uploaded. You will need to open this file with Google Docs. To do that, click on the file > click the vertical three-dots icon next to the delete button > Open with > Google Docs.
- After the file is loaded in Google Docs, click File > Download > Microsoft Word. The file will now be downloaded as a Word document on your computer. You can then open it later and edit it anytime you wish to.
By following these simple methods, you can now easily convert PDF files into editable Word documents. The best part is that these methods are absolutely free and get the job done.
For more tutorials, visit our How To section.
Is Realme TV the best TV under Rs. 15,000 in India? We discussed this on Orbital, our weekly technology podcast, which you can subscribe to via Apple Podcasts or RSS, download the episode, or just hit the play button below.
For the latest tech news and reviews, follow Gadgets 360 on Twitter, Facebook, and Google News. For the latest videos on gadgets and tech, subscribe to our YouTube channel.